Интересно:
Рекомендуем посетить:
Субъективные заметки о том, как не ошибиться при выборе монитора (2003-2008)
Все маркетологи придерживаются одного негласного правила. Расхваливая свой товар, они никогда не говорят о его недостатках. Понятно, почему это так - ибо целью маркетинга является рост продаж, а не его сокращение :). В отличие от данной ангажированной публики, мы постараемся дать разностороннюю оценку различных разновидностей компьютерных мониторов.
Изложение этого довольно объемного вопроса будет максимально простым - никаких теорий с формулами и графиками, а только немного фактов, доступных пониманию любого читателя со средним техническим или высшим гуманитарным образованием.
Введение
1. Как подключить и настроить CRT монитор
2. Как протестировать CRT монитор
3. Почему нужны LCD мониторы и как их надо выбирать
Заключение
Сведения об изменениях
Для начала я объясню, почему важно подобрать хороший монитор. Компьютерная техника, вне всякого сомнения, воздействует на человека. Это воздействие бывает как положительным - в плане улучшения способностей к логическому мышлению - так и негативным. У новичков слезятся глаза, болит голова и портится настроение. После первоначальной адаптации, которая продолжается несколько месяцев, эти явления проходят - и человек обретает способность к долгому сидению за монитором без какого либо заметных физических последствий, за исключением обыкновенной усталости. Это не значит, что негативные факторы исчезли - просто организм был вынужден приспособиться и перестал протестовать.
Тут начинается вторая фаза - привыкание к компьютеру. Теперь не надо заставлять себя пользоваться компьютером - без него уже невозможно обойтись. Выполнив обычную работу, Вы запускаете Интернет или компьютерную игрушку - и проводите долгие часы в причудливом мире электронных фантазий. Что Вы чувствуете, выключив компьютер? Как скоро Вам захочется вернуться к нему? Можете ли Вы надолго оторваться от компьютера или Вас уже притянуло навсегда к этому магниту?
Вы, наверное, подумали, что сейчас Вам объяснят - как можно сохранить здоровье, не отрываясь от компьютера? Да нет - человек устроен таким образом, что всякая неумеренность подтачивает здоровье и рано или поздно приводит к серьезным последствиям. Как не бывает обжорства без лишнего веса, пьянства без алкоголизма и наркомании без ломки, так и не бывает "компьютеромании" без головной боли, бессонницы и потери зрения. Поэтом давайте договоримся так - Вы сами для себя установите ограничительный режим работы за компьютером - такой, какой сами сможете выдержать - и будете его соблюдать. Для сведения приведу медицинскую норму сидения за компьютером для взрослого - это не более 4 часов в день с перерывами через каждый час. Если Вы в эту норму укладываетесь - то проблемы "привыкания к компьютеру" у Вас нет.
А теперь - к нашей главной теме - как уменьшить нагрузку на здоровье при работе за монитором. Во-первых, Вам нужен настоящий компьютерный монитор, а не обычный телевизор, пусть даже большой и с плоским экраном. Телевизоры, хотя их и можно подключать к компьютеру для просмотра фильмов - на сидение вблизи от экрана не рассчитаны! Что же касается мониторов, то они разрабатываются в соответствии с определенными эргономическими требованиями (TCO), которые учитывают необходимость работы близко к экрану. Наиболее часто встречаются мониторы двух типов - с электронно-лучевой трубкой (ЭЛТ, или CRT) и на жидких кристаллах (ЖК, или LCD). Мониторы CRT выглядят, как обычные телевизоры, а вот мониторы LCD больше походят на небольшие картины в рамке, потому что они совершенно тонкие. По стоимости мониторы CRT несколько дешевле, чем LCD. Хороший 17-дюймовый CRT монитор стоит около 5000 рублей, а соответствующий ему по размеру экрана 15-дюймовый LCD - около 7000 рублей. Между прочим, маркетологи иногда продают "плоские мониторы по цене круглых". Плоский монитор - это не LCD, потому что LCD не только плоский, но еще и тонкий. А тут речь идет об обыкновенном толcтом CRT мониторе, только экран у него в виде линзы - круглый внутри и плоский снаружи.


Спрашивается - почему покупают более дорогие мониторы LCD? А вот почему - про мониторы CRT рассказывают много страшных историй. Они радиоактивны. Они создают сильное электромагнитное поле, которое пагубно влияет на здоровье. Они мерцают и от них устают глаза. Но не все так плохо, как кажется. Современная технология позволяет надежно защитить человека и от радиации, и от электромагнитного поля, и от мерцания. Зловредные электроны не проходят через тонкую металлическую пленку на экране, поле задерживается заземленными металлическими сетками и экранами, а мерцание совершенно незаметно, если экран обновляется не реже 110 раз в секунду (против 25 раз в секунду у телевизора). То есть, монитор CRT - это ни в коей мере не обычный телевизор, к которому нельзя подходить ближе, чем на 3 метра.
Но это все - в идеале, а для его достижения монитор CRT должен быть a) современным б) правильно подключенным с) правильно настроенным. А, как Вы думаете, насколько часто это выполняется? Правильно - редко когда... Это еще мягко сказано. Именно такой неправильный монитор, скорее всего стоит у Вас на столе и Вы с него читаете этот текст!
Давайте проверим, прав ли я. Вы сидите к своему монитору лицом, так ведь? Теперь разверните это окно во весь экран, сядьте боком и посмотрите на текст краешком глаза. Экран похож на неисправную люминесцентную лампу, которая быстро-быстро вспыхивает и гаснет? Это и есть мерцание. А если экран светит ровным и постоянным светом, как лампочка накаливания, то все в порядке. Обычно люди не замечают мерцание при частоте 85 Герц и выше, но некоторым для комфортной работы требуется не меньше 110 Герц.
Так, теперь мы выясним, можно ли это положение исправить. Но сначала - Вы сколько уже сидите за своим монитором? Больше часа? Марш отсюда! Делайте что хотите - упражнения для зрения, сотворите молитву, облейтесь холодной водой - но раньше, чем через пятнадцать минут сюда не возвращайтесь.
1. Как подключить и настроить CRT монитор
Давайте разберемся в том, что такое современный CRT монитор. Сначала от противного - как распознать устаревший? Да очень просто - на таких мониторах пишут "Low Radiation", что значит "Низкая радиация". Запомните - на современных мониторах радиации нет вообще! Для них в Швеции придуманы стандарты TCO, а которых оговариваются верхние границы для всех известных науке видов излучений, эргономические и экологические требования. Самый первый стандарт - TCO'92 - актуален и поныне. Более новые стандарты - TCO'95, TCO'99 и TCO'03 - отличаются от него более жесткими требованиями к экономии энергии и условиям утилизации монитора после окончания срока службы. Шведы так заботятся о сохранении окружающей среды. Ну, режим экономии энергии Вы можете реализовать и сами - кнопкой питания, а вопрос об утилизации имеет значение только при покупке нового монитора. Есть еще неочевидные условия по эргономике - например, монитор c черной рамкой не пройдет TCO'99. Метка TCO круглая и ее обычно ставят на лице монитора, иногда - сзади. Если на Вашем мониторе она есть, то он современный, а если нет - то его надо заменить, т.к. он портит Вам здоровье.
Ну, про TCO знают почти все, а вот про то, что монитор TCO полагается заземлить - немногие. Иначе заявленные уровни излучения будут превышены во много раз! Ау, где тут у нас розетка с заземлением? Нет? Есть только обычная, а в нее вставлен переходник за 5 рублей и китайский сетевой фильтр за 150 рублей, да? Это не заземление. Проведите небольшой опыт. Возьмите пробник - это такая отвертка с металлической кнопкой на другом конце и лампочкой внутри, приложите палец к кнопке и прикоснитесь отверткой к блоку питания компьютера (туда входит сетевой провод). Лампочка загорелась? Это - 110 вольт на корпусе Вашего электронного друга, и столько же внутри монитора на цепях заземления. Только - пожалуйста - не заземляйте монитор на батарею центрального отопления. И не покупайте дорогой ИБП вместо дешевого китайского фильтра - это тоже не поможет. Надо вызвать мастера из электросети и протянуть в квартиру заземление со щитка. Про заземление можно почитать здесь:
http://www.ixbt.com/peripheral/ground.html
http://www.ixbt.com/peripheral/ground2.shtml
А теперь про мерцание. Это самый сложный вопрос, потому что мастер из электросети тут Вам не поможет :). Надо делать самому, пусть и с моими подсказками. Я Вам объясню, как добраться до того места, где настраивается частота обновления экрана. Путь предстоит долгий, и если Вы по дорогое заплутаете, то не вините себя, а пригласите знакомого специалиста по компьютерам. У Вашей системы могут быть особенности, про которые я не знаю. И давайте на берегу договоримся - если что-то пойдет не так, то проблему будете решать сами. Я живу далеко от Вас, поэтому не смогу к Вам придти и помочь - так что все будет на Ваш страх и риск.
На всякий случай убедитесь в том, что у Вас рабочем столе стоит Windows, а то некоторые графические оболочки Линукса уж очень на нее походят. Впрочем, приверженцы Линукса - явно не "чайники" и сами знают, как настроить монитор. А мои объяснения даются для обладателей Windows XP или 2000. С незначительными поправками они подойдут также и для тех, кто работает на Windows 98 и "Милленниуме". А вот если у Вас стоит Windows 95 или NT, то там все отличается настолько сильно, что мои указания помогут Вам пройти только половину дороги. Кроме того, предполагается, что к компьютеру подключен только один монитор - иначе придется настраивать оба, что заметно сложнее.
Сократите это окно и сверните остальные окна, чтобы увидеть рабочий стол. Покажите мышкой на свободное место рабочего стола и нажмите правую кнопку. Появится меню, в котором выберите пункт "Свойства". Появится окно, в котором выберите вкладку "Параметры". В этом окне выполняется настройка разрешения экрана и качества цветопередачи (см. рисунок слева). Мы пойдем еще немножко дальше. Нажмите кнопку "Дополнительно". Появится окно, в котором выберите вкладку "Монитор". А там есть поле "Частота обновления". Если это поля нет, то частоту обновления настроить нельзя (пока). А если оно есть - то осознайте следующее: УСТАРЕВШИЕ (НЕ TCO) МОНИТОРЫ ПРИ УСТАНОВКЕ ЧАСТОТЫ ОБНОВЛЕНИЯ ВЫШЕ ПАСПОРТНОЙ МОГУТ ПЕРЕГОРЕТЬ! По правде говоря, такому раритету давно пора в утилизацию, но если он для Вас дорог - то сначала разыщите его паспорт и сверьтесь с характеристиками.
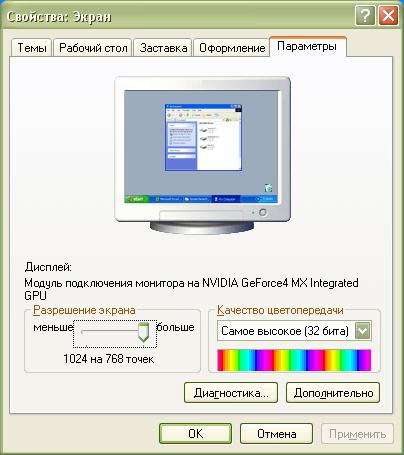
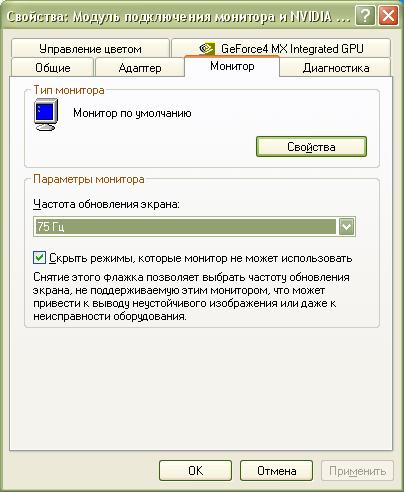
Сама частота меняется просто - выбираем значение из списка, и нажимаем "Применить". Кроме числовых значений там есть есть варианты "Определяется адаптером" и "Оптимальное". Первое - это 60, а второе обычно равно 75. Начните с частоты 85 или около того - она хороша почти для всех мониторов и видеоадаптеров, даже относительно старых. На популярных некогда видеоадаптерах S3 Trio/Virge и встроенной Интеловской графике (740 и 815) частота 85 - это максимум, чего можно достичь. А на старенькой встроенной графике от ATI для увеличения частоты выше 75 надо выбрать 256-цветный режим, увы. Видеоадаптеры поновее позволяют поставить частоту 110-120 и даже выше.
Если изображение пропадет или собьется - то это значит, что монитор на такой частоте работать не может. Подождите спокойно секунд 15 - и все само вернется на место. Чтобы не ждать, можно нажать клавишу Esc (она слева вверху) Если же картинка хорошая - то в течение тех же 15 секунд успейте нажать на кнопку "Да". Бывает так, что после настройки частоты изображение изменяется в размерах или немножко уползает в сторону. В этом случае его можно вернуть на место регуляторами монитора. После настройки проверьте, что частота монитора действительно установилась так, как написано во вкладке частота обновления, потому что видеоадаптер может смухлевать - к примеру, соглашается на частоту 90, а сам ставит 60. Удивительно, но некоторые этого не замечают! Поэтому: если на мониторе есть экранное меню - то вызовите его и найдите пункт, выдающий информацию о формате изображения.
Описанную процедуру надо проделать для всех применяемых Вами разрешений экрана и всех цветовых режимов - они устанавливаются на той вкладке, откуда Вы нажимали кнопку "Дополнительно". Для постоянной работы выберите такое разрешение и цветность, при которой частота обновления не ниже 85. Частоту 100 ставить не рекомендуется, т.к. это удвоенная частота электросети. И не забывайте периодически проверять частоту - в трудные для себя минуты операционная система может самопроизвольно ее сбросить.
Теперь о том, что делать, если поля "Частота обновления" нет или на нем не отображаются заветные цифры. Изображение создается связкой из двух устройств - видеоадаптера компьютера (к нему подключается кабель монитора) и собственно монитора. Каждое из этих устройств должно быть правильно распознано и установлено. Поэтому посмотрите, правильно ли указана модель видеоадаптера на вкладке "Адаптер" и модель монитора на вкладке "Монитор". Оба устройства должны быть достаточно новыми - в начале девяностых еще выпускались видеоадаптеры VGA и SuperVGA, на которых в принципе нельзя поставить частоту выше 60 - и соответствующие им по качеству мониторы.
Сначала надо проверить драйвер видеоадаптера. Если драйвер уже установлен, то на вкладке будет указана фирма-производитель (ATI, Intel, NVidia, Matrox, SIS, VIA и т.п.) и буквенно-цифровое обозначение конкретной модели. Тогда драйвер лучше не трогать. Если же на вкладке написано что-то неконкретное, как то "Стандартный адаптер" или "VGA", то надо установить правильный драйвер, соответствующий Вашей модели видеоадаптера. 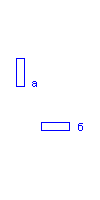
Поищите драйвер в комплекте, который Вам отдали в магазине вместе с компьютером. При поиске драйвера важно знать тип видеоадаптера - он может быть встроенным в материнскую плату (интегрированным) или в виде отдельной платы. В большинстве случав узнать тип видеоадаптера можно, не открывая компьютер - для этого посмотрите, куда подключен кабель от монитора. Если разъем расположен вдоль системного блока (на рисунке - вариант а), то это интегрированный видеоадаптер и его драйвер надо искать на диске для материнки среди прочих ее драйверов. Если же разъем расположен поперек (вариант б), то это отдельная плата и драйвер надо искать на отдельном диске. Иногда бывает так, что на компьютере имеются видеоадаптеры обоих типов - и встроенный, и внешний - тогда ставьте драйвер для того, к которому подключен монитор. Для установки драйвера найдите на диске установочную программу (Autorun.exe, Open.exe, Setup.exe или Install.exe) и запустите ее. После установки драйвера перезагрузите компьютер.
После того, как Вы справились с видеоадаптером, уже не составит большого труда настроить монитор. Для мониторов выпуска после 1996 года указывать конкретную модель не обязательно, т.к. они самостоятельно сообщают видеоадаптеру свои параметры по протоколу DDE. В этом случае на соответствующей вкладке виден "Модуль подключения монитора", "Монитор по умолчанию", "Стандартный монитор" или "Монитор Plug and Play" и доступно поле "Частота обновления". Если не так - то надо выбрать модель монитора из списка, встроенного в операционную систему. Во Windows XP и 2000 мы добираемся до этого списка из вкладки "Монитор": "Свойства-Драйвер-Обновить-Установка из указанного места-Не выполнять поиск". Там убираем галочку "Только совместимые устройства", потом выбираем в списке производителя и марку монитора. Нашли? Если нет, то иногда к монитору прилагается дискета или CD с инсталляционным файлом - выберите режим "Установить с диска".
Другие вопросы - такие как регулировку геометрии и цветовой температуры - мы здесь обсуждать не будем. К монитору обычно прилагается руководство о том, как это сделать и соответствующие программы. Есть очень дорогие мониторы для полиграфии, где настройка делается полуавтоматически с помощью специального датчика.
2. Как протестировать CRT монитор
А теперь посмотрим, насколько изображение на нашем CRT мониторе соответствует идеалу. Для этого запустим программу "Nokia Monitor Test", которую можно взять здесь: NTestSetup. После установки откроется папка, в которой запускаем программу NTEST20. Программа выводит картинку, по которой можно настроить геометрию с помощью кнопок управления монитором. Для более детального тестирования предусмотрено меню с пиктограммами:
Geometry - проверяем четкость горизонтальных и вертикальных линий. Если вертикальные линии заметно слабее горизонтальных, то частоту регенерации экрана придется уменьшить, т.к. электроника видеоадаптера или монитора не справляется с ускоренной обработкой видеоданных.
Convergence - cведение лучей. Расхождение цветных линий должно быть не более 0.3 мм в центре и не более 0.4 мм на краях растра. При проверке сведения надо смотреть точно в центр монитора под прямым углом, т.к. стекло монитора обладает разной преломляющей способностью для разных цветов. Некоторые профессиональные мониторы позволяют регулировать сведение через экранное меню.
Brightness and contrast - яркость и контраст. Все прямоугольники, кроме первых 3 темно-серых должны быть хорошо различимы. Для различения темно-серых прямоугольников увеличивается яркость, для различения светлых - контраст.
Focus - фокусировка. Тонкие линии должны быть равномерно четкими по всему полю, в том числе и на его краях. Если это не так, то надо отнести монитор в ремонт.
High voltage - вольтаж. На экран выводится попеременно белый или черный фон, при этом размер изображения не должен меняться. Иначе - в ремонт.
Resolution - разрешение - проверяется различимость вертикальных и горизонтальных линий. Страдает, если поставить слишком большое разрешение, например, 1024*768 для 15-дюймового монитора.
Moire - муар. Болезнь дешевых мониторов. Иногда лечится с помощью функции "Подавление муара" в меню монитора.
Readability - читаемость текста. Определяется качеством фокусировки (см. выше).
Colors - чистота цвета. Однотонный цвет должен быть без пятен. Лечится размагничиванием в меню монитора.
Jitter - дрожание. Его не должно быть, но если есть - попробуйте полечить изменением частоты регенерации.
Sound - встроенные динамики. Звук идет слева направо.
Если Вы покупаете новый монитор в магазине, то обязательно возьмите программу тестирования с собой и проверьте сведение лучей, фокусировку и вольтаж. Если предполагается работа с графикой, то протестируйте размагничивание и функцию подавления муара. Перед проверкой попросите продавцов подключить монитор напрямую к компьютеру. Возможно, Вам придется перебрать несколько мониторов, прежде чем Вы найдете прилично отрегулированный. Но если это не удается, то сделайте выводы и попробуйте модель другого производителя.
3. Почему нужны LCD мониторы и как их надо выбирать
Теперь Вы знаете, как надо готовить к работе и проверять CRT монитор. Если эти объяснения Вам понятны, то у Вас, несомненно, есть техническая жилка. А вот если это чтение повергает Вас с мистический ужас перед Железным Монстром и в системе Windows Вам понятен только обозреватель Интернет и текстовый редактор, то Вы - чистый гуманитарий :). И CRT монитор - определенно не для Вас. Вам нужна такая техника, в которой просто нет этих ужасных проблем, которые надо как-то решать.
Ну что же, LCD мониторы хоть и дороговаты, но уже вполне доступны. И в них действительно нет ни одной из вышеперечисленных проблем. Нет радиоактивных электронов, которые надо останавливать невидимой глазу металлической пленкой, нет сильных электромагнитных полей, которые надо экранировать и совсем нет мерцания. LCD мониторы не нуждаются в заземлении, они потребляют вчетверо меньше электроэнергии, они компактные и легкие. Вдобавок, монитор может быть встроен в компьютер и тогда Вам не придется путаться в проводах и разъемах. Все слышали о ноутбуках, так ведь? А сейчас на рынке есть штучки подешевле и поудобнее, чем ноутбуки.
 Вот, к примеру, моноблок Aio A950 от фирмы Elitegroup. Это полноценный компьютер с 15-дюймовым LCD экраном. Разве что третий квак и другие агрессивные компьютерные игры не потянет, потому как места для мощной видеокарты нет. Но вот изображение - выше всяких похвал - я не видел такого даже на лучших LCD мониторах от LG и SONY. Клавиатура и мышь - внешние, т.е. такие, на которых хорошо и удобно работать, в отличие от ноутбучных. Уровень шума, если не ставить слишком сильный процессор - небольшой. В числе других плюсов - динамики, USB 2.0, IEEE 1384, сеть и модем. Собранный компьютер можно за пару минут сложить в небольшую коробку. Работать в дороге нельзя - это все-таки не ноутбук, но перевезти в другое место - без проблем. В общем, хороший выбор для тех, кому нужна настольная пишущая машинка. В полной комплектации с процессором Pentium-1800 и лицензионной Windows XP компьютер стоит около 25000 рублей.
Вот, к примеру, моноблок Aio A950 от фирмы Elitegroup. Это полноценный компьютер с 15-дюймовым LCD экраном. Разве что третий квак и другие агрессивные компьютерные игры не потянет, потому как места для мощной видеокарты нет. Но вот изображение - выше всяких похвал - я не видел такого даже на лучших LCD мониторах от LG и SONY. Клавиатура и мышь - внешние, т.е. такие, на которых хорошо и удобно работать, в отличие от ноутбучных. Уровень шума, если не ставить слишком сильный процессор - небольшой. В числе других плюсов - динамики, USB 2.0, IEEE 1384, сеть и модем. Собранный компьютер можно за пару минут сложить в небольшую коробку. Работать в дороге нельзя - это все-таки не ноутбук, но перевезти в другое место - без проблем. В общем, хороший выбор для тех, кому нужна настольная пишущая машинка. В полной комплектации с процессором Pentium-1800 и лицензионной Windows XP компьютер стоит около 25000 рублей.
 Еще одно чудо техники - это мобильный монитор Philips DesXcape 150DM, который подключается к компьютеру по беспроводному интерфейсу. Стоимость этого и других беспроводных устройств пока запредельная, и есть вопросы по поводу влияния беспроводных сетей на здоровье. Но со временем беспроводные мобильные устройства и стационарные "тонкие клиенты" станут таким же атрибутом современного офиса, как и обычные персоналки. С их помощью несколько человек могут работать на одном и том же компьютере.
Еще одно чудо техники - это мобильный монитор Philips DesXcape 150DM, который подключается к компьютеру по беспроводному интерфейсу. Стоимость этого и других беспроводных устройств пока запредельная, и есть вопросы по поводу влияния беспроводных сетей на здоровье. Но со временем беспроводные мобильные устройства и стационарные "тонкие клиенты" станут таким же атрибутом современного офиса, как и обычные персоналки. С их помощью несколько человек могут работать на одном и том же компьютере.
Что бы Вам ни приглянулось - будь то отдельно взятый монитор, ноутбук или моноблок - Вам не помешает знать, как правильно выбрать монитор. Маркетологи и тут славно поработали, чтобы получше запутать покупателя. Так будем же проницательны и распутаем все их уловки!
Сначала немного философии. Технология CRT еще несколько лет тому назад достигла высшей точки своего развития, и не ее вина, а ее беда в том, что она нас не устраивает. А вот технология LCD еще в самом начале и поэтому еще не достигла предела своего совершенства. Качество изображения определяется основными элементами LCD - лампой подсветки и прямоугольной матрицей из миниатюрных жидкокристаллических элементов (пикселей), которые могут пропускать свет или задерживать его. Основные производители матриц - Samsung, LG-Philips, Fujitsu, AU Optronics, Chi Mei Optoelectronics (CMO) и Quanta. Производителей LCD мониторов гораздо больше, т.к. многие комплектуют свои мониторы заказными матрицами.
Яркость изображения у LCD монитора примерно в два раза выше, чем у CRT монитора, что особенно хорошо в яркий солнечный день. Только не оставляйте LCD монитор под прямыми солнечными лучами, а то его нежная матрица "посыплется". А вот в сумерках и ночью излишняя яркость не нужна - и тут мы налетаем на первый подводный камень. Регулировка яркости на большинстве LCD мониторов почти не работает, поэтому яркость приходится уменьшать контрастом, из-за чего темные тона становятся почти неразличимыми. Это крайне неудобно. На моем мониторе LG L1515S есть гамма-коррекция, которая позволяет вытянуть темные тона за счет светлых. Но самое простое и радикальное решение предлагает SONY - там можно управлять яркостью лампы подсветки. Всего одним нажатием кнопки можно перевести монитор из дневного режима в ночной. И почему до этого додумалась одна только SONY? Наверное, потому, что это - SONY :).
Контрастность, т.е. разность между яркостью самого черного и самого белого света. Здесь все наоборот - у LCD она ниже, чем у CRT. Увы, но черный цвет на LCD мониторе больше походит на темно-серый, в особенности на дешевых матрицах с технологией TN-Film. Сделать черный цвет более черным на LCD мониторах не удается. Но конструкторы не унывают и борются за контрастность другим способом - увеличением яркости подсветки. Ну понятно - чем больше яркость белого цвета, тем больше разница между ним и темно-серым, т.е. черным :). Это было в 2004 году, и тогда пользователи всего мира обсуждали в форумах вопрос о том, от которых режет глаза. Если Вы увидели в прайсе, что у дешевого монитора яркость выше 250 и и контрастность выше 400:1 - то насторожитесь! Сказанное не относится к мониторам SONY, у которых яркость подсветки можно отрегулировать вручную. Вот статья про контрастность:
http://www.toms-hardware.ru/display/20040227/index.html
Угол обзора. Изображение на CRT мониторе хорошо видно со всех углов. Можно откинуться на кресле, завалиться на бок, лечь на пол - и все равно все будет видно :). А вот за LCD монитором лучше занять эргономичную позицию напротив центра экрана. Самые маленькие углы обзора - у 15" мониторов, т.к. применяемая в них технология - самая древняя (она называется TN-Film). Небольшие смещения влево-вправо еще допускаются, но вот вверх-вниз - уже нет. Хорошими углами обзора, которые близки к 180 градусам, обладают большие (от 17"-19") мониторы, выполненные по технологиям MVA/PVA и S-IPS. Впрочем, технология TN-Film сейчас активно применяется и на больших мониторах, т.к. она самая дешевая. И надо отметить, что большие (от 17-19") мониторы TN-Film уже получили хорошие углы обзора по горизонтали - а иногда и по вертикали, как в мониторе SONY SDM-S95A. Такие мониторы лучше выбирать по картинке, а не по спецификации - потому что в ней могут написать все, что угодно. Часто бывает так, что угол обзора по вертикали 140 на деле лучше, чем 160.
Размер пикселя. Как известно, изображение на LCD мониторе - идеально четкое и геометричное. Но только при штатном разрешении, которое равно количеству пикселей (точек) в матрице. Если же разрешение экрана Windows меньше, чем разрешение матрицы, то матрица интерполирует изображение, растягивая его на большее количество пикселей. Вам приходилось видеть на LCD мониторе мелкие буквы с линиями разной толщины? Вот это и есть эффект интерполяции. Для большей уверенности можно запустить программу LCDTEST из набора NTestSetup. Там есть серое поле, которое в штатном разрешении будет однотонно-серым, а при интерполяции покроется квадратиками или движущимся узором.
Для LCD мониторов штатное разрешение обычно совпадает с максимально возможным, поэтому выяснить его экспериментально довольно просто. Единственный сложный момент - это изменение разрешения экрана. Делается это так (потренируйтесь!):
1) Сократите это окно и сверните остальные окна, чтобы увидеть рабочий стол.
2) Покажите мышкой на свободное место рабочего стола и нажмите правую кнопку.
3) Появится меню, в котором выберите пункт "Свойства".
4) Появится окно, в котором выберите вкладку "Параметры" (см. рисунок в разделе 1).
5) На этой вкладке передвиньте ползунок разрешения в требуемую позицию и нажмите кнопку OK.
6) Система может спросить, как следует применить параметры. Ответьте - без перезагрузки.
7) Если изображение пропадет или сильно испортится - то это значит, что монитор на такой частоте работать не может. Подождите спокойно секунд 15 - и все само вернется на место. Если же картинка хорошая - то в течение тех же 15 секунд успейте нажать на кнопку "Да".
8) Чтобы отрегулировать монитор, нажмите на нем кнопку автоматической подстройки изображения.
Здесь приведены типичные штатные разрешения стационарных LCD мониторов:
14" - 1024*768
15" - 1024*768 или 1280*768
16" - 1280*1024
17" - 1280*1024 или 1280*768
18" - 1280*1024, 18.5" - 1366*768
19" - 1280*1024, 1600*1200 или 1440*900
20" - 1600*1200, 1680*1050 или 1400*1050, редко 1280*1024
21" - 1600*1200
22" - 1680*1050
23" - 1920*1200, 1600*1200
24" - 1920*1200
26" - 1920*1200
28" - 1920*1200
У ноутбуков разрешение бывает любым - вплоть до 1600*1200 на 15".
Теперь проведем небольшой расчет. На моем CRT мониторе размер экрана был 15", размер видимой области - около 14" и разрешение 800*600. У Вас так же? При этих параметрах размер каждого пикселя был около 0.32 мм. Именно размер пикселя определяет размер букв в обозревателе Интернет и системе Windows. А вот геометрия самых ходовых форматах LCD:
15" - 1024*768 (точка 0.297 мм, соотношение сторон 4:3)
17" - 1280*1024 (точка 0.264 мм, соотношение сторон 5:4)
19" - 1280*1024 (точка 0.294 мм, соотношение сторон 5:4)
Размер 0.3 мм против 0.32 мм - это вполне терпимо, тем более что текст на LCD мониторе более четкий. А вот 0.264 - это мало, текст будет очень мелким. Поэтому многие владельцы 17" мониторов устанавливают режим 1024*768 и наблюдают нечеткий из-за интерполяции, но крупный текст. К тому же геометрия искажается: 1024*768 - это 4:3, а 1280*1024 - это 5:4. Т.е. круг при такой интерполяции - это не круг, а самый что ни на есть овал. Так где же они, идеальная четкость и геометрия? Впрочем, многие предпочитают именно 17" мониторы - потому что у из-за малого размера точки у них не так заметна "зернистость" изображения, а интерполяционные эффекты иногда удается сгладить настройками рабочего стола Windows. В общем - это вопрос вкуса. Кому-то нравится четкий зернистый текст, а кто-то предпочитает небольшую размытость.
С точки зрения размера пикселя, наиболее приемлемы следующие форматы:
15" - 1024*768 (точка 0.297 мм, соотношение сторон 4:3)
17" - 1280*768 (точка 0.291 мм, соотношение сторон 5:3)
18.5"- 1366*768 (точка 0.300 мм, соотношение сторон 16:9)
19" - 1280*1024 (точка 0.294 мм, соотношение сторон 5:4) или 1440*900 (точка 0.285 мм, соотношение сторон 16:10)
20" - 1400*1050 (точка 0.292 мм, соотношение сторон 4:3)
22" - 1680*1050 (точка 0.282 мм, соотношение сторон 16:10)
26" - 1920*1200 (точка 0.293 мм, соотношение сторон 16:10)
Для некоторых и точка 0.3 слишком мала - мне приходилось видеть, как мониторе 1024*768 ставят разрешение 800*600. Геометрия при этом не искажается, но интерполяционные эффекты все равно очень заметны. Мониторы с размером точки больше 0.3 встречаются только среди дорогих презентационных моделей.
Битые пиксели. Битый пиксель - это такая маленькая точка на экране - либо всегда яркая, либо всегда темная. Яркие битые пиксели характерны для дешевых мониторов TN-Film, а темные - для более дорогих мониторов MVA/PVA и S-IPS. Темные точки бывают почти незаметными, особенно если они темные только по одному из цветовых каналов - красному, синему или зеленому.
В отличие от суворовских битых солдат, битые пиксели - явление неприятное. Но технические условия производителей на LCD мониторы их разрешают! Исключений немного - Philips гарантирует отсутствие ярких битых пикселей, и CTX дает 100-дневную гарантию на отсутствие любых дефектов матрицы. Поэтому проверяйте, проверяйте и еще раз проверяйте - отдельно для белого, красного, синего, зеленого и черного фона! Для этого подойдет программа NTEST из набора NTestSetup. Берите на проверку тот монитор, который хотя бы несколько дней поработал на витрине магазина - иногда битые пиксели появляются не сразу.
Время переключения пикселя. Прежде на LCD мониторах пиксели загорались и гасли слишком неторопливо, из-за чего движущееся изображение сильно "замыливалось". Теперь это уже не так, но небольшое замыливание все еще есть. Запустите обозреватель, вызовите страничку с текстом и покрутите ее вверх-вниз. Увидели? Если это Вам сильно не нравится, то просто отключите плавную прокрутку в свойствах Интернет (она на вкладке "Дополнительно"). Фактическое время переключения пикселя по схеме 1-0-1 составляет примерно 30-40 мс для большинства 15" и старых 19" моделей, при этом в спецификациях производителей указаны значения 25 или 30 мс. 17" и новые 19" модели побыстрее - производители указывают время от 12 до 20 мс, иногда даже 8 мс и меньше, но опубликованные субъективные оценки - противоречивы. Поэтому верьте не цифрам, а своим глазам. Прежде всего, надо знать технологию, по которой сделана матрица:
- Дешевые мониторы, выполненные по технологии TN-Film, хорошо подходят для динамичных компьютерных игр. Матрицу TN-Film легко распознать по низким углам обзора (особенно снизу) и серому оттенку "черного" цвета. Она применяется во всех 15", большинстве 17" и многих 19-20" моделях.
- Мониторы, выполненные по родственным технологиям MVA и PVA имеют равномерную статическую картинку с насыщенными цветами, высоким контрастом и отменно большими углами обзора, почти как у CRT мониторов. "Замыливания" текста при прокрутке нет, но вот динамическая полутоновая картинка "размазывается". Формально мониторы MVA/PVA обладает хорошим временем переключения пикселя (25 мс и ниже) но это только для контрастных переходов типа черное-белое, в том время как время полутоновых переходов может достигать 100 мс - чем меньше меняется яркость, тем больше времени занимает переключение. Если у Вас на столе стоит такой монитор, то о современных компьютерных играх в жанре "Action" лучше забыть - картинка будет несколько смазанной. Остается одна только работа, а также наслаждение красотой мира и неторопливые интеллектуальные развлечения - вот для этих целей монитор подходит идеально! Технология MVA применяется в относительно недорогих мониторах с большой диагональю, в их числе - 19" мониторы SONY стоимостью около 13000 рублей.
- Мониторы, выполненные по технологии S-IPS сочетают большие углы обзора, равномерную яркость по всему полю и хорошую реактивность, почти на уровне лучших матриц TN-Film. По совокупности характеристик, они идеально подходят для семейного просмотра фильмов и работы с графикой. Проблема состоит в том, что отличить S-IPS от MVA и PVA по статической картинке непросто, а технические спецификации у них практически одинаковые. Поэтому производители могут запросто поменять в мониторе матрицу S-IPS на MVA или PVA, иногда даже не меняя название модели. К примеру, очень хороший монитор LG 1910B с матрицей S-IPS имеет собрата LG 1910BM с матрицей PVA. Разница между матрицами становится очевидной только в динамичном фильме или компьютерной игре. Мониторы S-IPS обычно стоят дороже и встречаются реже, чем мониторы MVA/PVA.
Последнее слово в технологии переключения пикселей - это "овердрайв" (Overdrive). Овердрайв ускоряет переходы между полутоновыми оттенками. Для этого при включении пиксель сначала врубается на полную яркость, а затем яркость снижается до требуемого значения. Процесс проходит быстрее, чем постепенное включение. Сложность заключается в том, что человек не должен заметить яркую вспышку, а для этого электроника должна быть правильно настроена. Не у всех производителей это получается хорошо. Попробуйте подвигать окно по экрану дисплея - если при движении Вы заметите яркую окантовку - то это и есть неправильный овердрайв.
Овердрайв особенно полезен в мониторах MVA/PVA, где позволяет преодолеть врожденную медлительность матрицы на полутоновых переходах. Чтобы подчеркнуть преимущества технологии, время переключения пикселя указывается по новой формуле GTG (Grey to Grey - от серого к серому), в отличие от традиционной методики черное-белое-черное. Маркетинговый плюс заключается в том, что меряется только один переход, а не два - поэтому время получается в два раза меньше. Т.е. монитор с овердрайвом и временем GTG 8 мс по динамике соответствует традиционному монитору TN-Film или IPS c временем переключения 16 мс.
Равномерность яркости. LCD монитор не нуждается в размагничивании для того, чтобы устранить цветные пятна на экране - их у него не бывает. Но отмечается неравномерность яркости по полю экрана, которая определяется конструкцией лампы подсветки. Важно, чтобы эта неравномерность не была заметна на глаз, что не всегда так - особенно у дешевых моделей, построенных на технологии TN-Film.
Цветовое разрешение. Производители утверждают, что LCD мониторы отображают 16 миллионов цветов. На самом деле цветов поменьше - матрицы работают в режиме 18-битного цвета по 6 битов на пиксель. Это 262144 различных цвета, по 64 градации яркости на каждый цветовой канал, остальные градации имитируются с помощью различных интерполяционных алгоритмов. Человек различает большее число градаций яркости, поэтому на градиентных заливках могут быть видны предательские ступеньки. Возможна и противоположная ситуация: благодаря интерполяции неаккуратный градиент хорошо смотрится на LCD мониторе, но на CRT мониторе с его честным 24-битным цветом все дефекты градиента - налицо. Из-за своего низкого цветового разрешения LCD мониторы плохо подходят для дизайнерской работы. Методы интерполяции оттенков на LCD мониторах обсуждаются здесь:
http://www.toms-hardware.ru/display/20031105/lcd-03.html
Динамики. Удобны для тех, кто не любит загромождать рабочий стол акустическими системами (ну почему они всегда такие большие!). Если нет динамиков, то для озвучивания системных событий подойдут мелкие китайские наушники от радиоприемника, что стоят 20 рублей.
ТВ-тюнер. Ни для кого не секрет, что современный "тонкий" телевизор - это монитор с ТВ-тюнером. Некоторые производители так и поступают - берут стандартный LCD монитор, встраивают туда ТВ-тюнер и выставляют на рынок комбинированное устройство по сходной цене.
Подключение. Если у Вас ноутбук или моноблок, то такой заботы нет. А если отдельный монитор - то он подключаются к компьютеру по кабелю или (что пока очень редко) беспроводным способом. Самый распространенный способ кабельного подключения - аналоговый, который был придуман еще для CRT мониторов, но перспективным считается недавно разработанный цифровой способ. Подключиться "по цифре" можно только к такой видеокарте, которая имеет цифровой выход (DVI). Пока такие видеокарты - в меньшинстве.
Мониторы с цифровым входом от SONY имеют в своем обозначении букву "X", от LG и Samsung - буквы "B" (business) или "P" (professional). На таких мониторах, как правило, есть и аналоговый вход. Более дешевые мониторы только с аналоговым входом имеют в названии букву "S". Не стоит думать, будто у мониторов с цифровым входом изображение всегда лучше, чем у мониторов с аналоговым. Качество картинки в гораздо большей степени зависит от применяемой матрицы - чем она новее, тем лучше.
Правило хорошего тона - иметь отделяемые кабели. Иначе получается, как у того самсунга, который "дизайн от Порше" - три кабеля (питания, аналоговый и цифровой) встроены, как три хвоста... Если на видеокарте есть цифровой выход - болтается кабель аналоговый и наоборот...
Срок службы. Определяется временем работы лампы подсветки, которая составляет от 25000 часов и выше. Т.е. - несколько лет.
Цена. Мониторы бывают двух основных ценовых категорий - одни рассчитаны на тех, кому надо подешевле, другие - на тех, кому надо подороже. Интересно, что качественные характеристики мониторов как той, так и другой категории могут быть очень различными.  Для примера я опишу несколько очень дешевых мониторов, которые тем не менее имеют отличную комплектацию и качество изображения.
Для примера я опишу несколько очень дешевых мониторов, которые тем не менее имеют отличную комплектацию и качество изображения.
В классе традиционных 19" мониторов с разрешением 1280*1024 выделяется ViewSonic VA915 китайской сборки на матрице MVA. В дополнение к отличной матрице монитор имеет динамики, комбинированное подключение VGA/DVI и при этом стоит всего 10000 рублей. Минусы - относительно большая толщина и вес, отсутствие игрового "овердрайва", сокращенное экранное меню. Если бы монитор имел не "пролетарский", а стильный внешний вид, то он мог бы стоить в полтора раза дороже.
 Широкоэкранные 17" мониторы (1280*768) обычно дороже традиционных для этой диагонали "квадратных" мониторов с мелкой точкой. Но к качестве компенсации они могут комплектоваться встроенным ТВ-тюнером - как модель LG L172WT на матрице S-IPS. Это современный универсальный монитор, который пригоден для любых применений за исключением профессиональной работы с цветом (в числе недостатков отмечается потеря темных оттенков при уменьшении яркости) и одновременно малогабаритный телевизор формата HDTV всего за 9000 рублей.
Широкоэкранные 17" мониторы (1280*768) обычно дороже традиционных для этой диагонали "квадратных" мониторов с мелкой точкой. Но к качестве компенсации они могут комплектоваться встроенным ТВ-тюнером - как модель LG L172WT на матрице S-IPS. Это современный универсальный монитор, который пригоден для любых применений за исключением профессиональной работы с цветом (в числе недостатков отмечается потеря темных оттенков при уменьшении яркости) и одновременно малогабаритный телевизор формата HDTV всего за 9000 рублей.
Для более глубокого знакомства с технологией LCD можно обратиться к замечательной статье Олега Артамонова "Параметры современных ЖК-мониторов" и другим обзорам мониторов на Ф-центре.
При выборе монитора можно познакомиться с мнением продавцов и техническими характеристиками, но не надо верить им безоговорочно. Мнение продавцов формируется на основе их общения с дистрибьюторами, которые привязаны к конкретным фирмам. Что же касается характеристик, то они могут быть завышенными, иногда - в несколько раз, при этом иные фирмы запросто могут опубликовать несколько разных спецификаций на одну и ту же модель.
Вот на что надо обратить внимание в первую очередь:
1) Приобретайте CRT монитор только в том случае, если Вы можете обеспечить заземление и самостоятельно отрегулировать частоту обновления экрана.
2) При покупке LCD монитора убедитесь в том, что на нем можно установить режим с пониженной яркостью, при этом темные тона должны оставаться различимыми.
3) Убедитесь в том, что на LCD мониторе можно без напряжения читать мелкий текст - при штатном разрешении, которое совпадает с числом точек в матрице. Вот наиболее подходящие форматы:
15" - 1024*768 (точка 0.297 мм, соотношение сторон 4:3)
17" - 1280*768 (точка 0.291 мм, соотношение сторон 5:3)
18.5"- 1366*768 (точка 0.300 мм, соотношение сторон 16:9)
19" - 1280*1024 (точка 0.294 мм, соотношение сторон 5:4) или 1440*900 (точка 0.285 мм, соотношение сторон 16:10)
20" - 1400*1050 (точка 0.292 мм, соотношение сторон 4:3)
22" - 1680*1050 (точка 0.282 мм, соотношение сторон 16:10)
23" - 1600*1200 (точка 0.294 мм, соотношение сторон 4:3)
26" - 1920*1200 (точка 0.293 мм, соотношение сторон 16:10)
28" - 1920*1200 (точка 0.309 мм, соотношение сторон 16:10)
При тестировании монитора нет смысла разглядывать игрушки и видеофильмы - они скрывают такие дефекты, как битые пиксели и размытый текст. Поработайте немного во Windows, а еще лучше - запустите тест для монитора. И возьмите на вооружение лозунг маркетологов от LG - "Доверься чувству". Отложите в сторону цифры и посмотрите на картинку своими глазами - они Вам все скажут. Понимаете, даже маркетологам иногда можно верить. Возможно, что лучшие из них - вместо изучения наших с вами слабостей - все же зададутся вопросом о том, что нам на самом деле нужно.
17 декабря 2003 года - публикация.
22 декабря 2003 года - дополнения по предложениям Д.Г.Ермакова.
25 декабря 2003 года - дополнения в подразделы о цветовом разрешении и размере точки.
29 февраля 2004 - ссылка на статью про контрастность:
http://www.toms-hardware.ru/display/20040227/index.html
19 февраля 2005 - дополнения про технологии TN-Film, S-IPS и MVA/PVA.
4 мая 2005 - общая правка, дополнения в подраздел "время переключения пикселя".
4 июня 2005 года - технология MVA/Overdrive и методика GTG.
6 февраля 2006 года - дополнения про технологию Overdrive, подраздел "цена" с описанием наиболее интересных LCD мониторов.
22 марта 2006 года - информация о широкоэкранных мониторах 19" c матрицей 1440*900.
14 июня 2006 года - дополнен список форматов: 20" 1400*1050, 22" 1680*1050 и 26" 1920*1200.
5 августа 2006 года - дополнение про углы обзора у TN-Film мониторов.
17 октября 2007 года - дополнен список форматов: 23" 1600*1200 и 28" 1920*1200.
18 ноября 2008 года - дополнен список форматов: 18.5" 1366*768.
Спасибо lino за умные советы и помощь в выборе ЖК монитора :).
Разрешено копирование в электронных изданиях при условии указания ссылки на оригинал статьи, опубликованный на портале "Причал": http://www.priestt.com/article/comp/comp_17.html
Перепечатка на бумажных изданиях может проводиться только по согласованию с автором статьи.
2005-05-28 00:08:14












